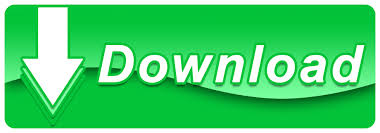

- Font changes when i export from word to pdf pdf#
- Font changes when i export from word to pdf update#
- Font changes when i export from word to pdf pro#
Font changes when i export from word to pdf pdf#
My bad.Īt work, I often send out a pdf document to be reviewed, and I get back comments, insertions, deletions, etc in the returned pdf.

I wasn't real clear in my opening post exactly what I'm looking for. As a side note, when I turned off the balloons, any comments in the document remained hidden in the PDF - there was a marker to indicate there was a comment, but the comment wouldn’t display in the PDF at all.If you save the file with Comments showing, then when you convert to PDF, the comments will show in the PDF file
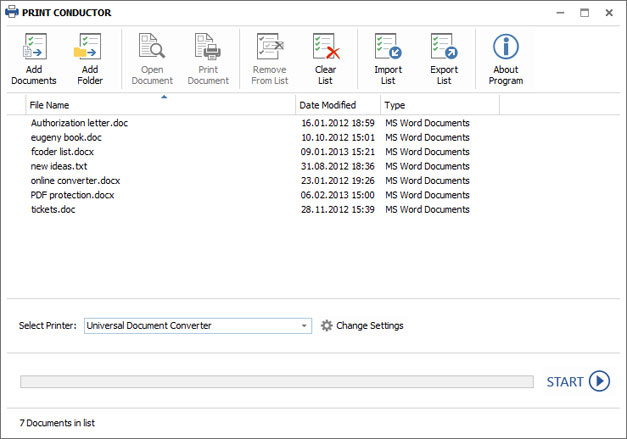
That said, why does Acrobat add space above/below the headers/footers when the Word setting for the balloons is 6.5 cm right (or left there are no options for top/bottom)? Interestingly, I used the ruler in the PDF to measure the space above/below and both were about 3 cm, so it looks as though Acrobat is not only adding a 6.5 cm space to the right to accommodate the comment balloons, but also adding a combined 6.5 cm to the length of the page too.
Font changes when i export from word to pdf pro#
On my other computer, I have Acrobat Pro 9 and Word 2010 and I didn’t get the excess space issue however, on checking my Word 2010 Track Changes settings, I saw that they were set to show balloons Never, so it looks as though that’s the critical setting. I did, and it worked - the excess space above the headers and below the footers disappeared! This was in Acrobat Pro X and Word 2007.
Font changes when i export from word to pdf update#
Update 2: Gerald (comment 1, dated below) suggested turning off the balloons for comments and formatting in the Track Changes settings in Word. I know that most of the PDFs created by my client have track changes showing and DON’T have this issue with excess space about the headers/footers, but I haven’t yet figured out why it did it with this document. But of course, the track changes weren’t visible now. When I changed the view to Final and re-created the PDF, all that excess space above/below the headers/footers disappeared (as of course, did the excess space on the right for the tracked change markups). The document had Final Showing Markup selected on the Review tab in Word as the authors need to show the readers the tracked changes. Update: The excess space above/below the headers and footers was related to the track changes view. I still don’t know what caused that space issue - maybe I’ll have time to investigate the reason next week when some of my deadline pressure is off. But I just didn’t have the time to investigate, so I opened the document on my other computer in Word 2010 and re-created the PDF from the default settings and it worked - all that excess space disappeared. I only did a couple of tests to see what was causing it. The landscape section that was misbehaving now worked fine! So I changed the other incorrectly defined landscape section in the document and re-did the PDF.Įverything was right with my world again! -) And my work colleagues were very happy.Īctually, it wasn’t quite right… I found that the PDFs I generated had a lot of excess space above the headers and below the footers throughout the document no matter which PDF creation method I used. The next test was to save the document and re-create the PDF. I then went to the Paper tab to change it back to A4, but it had automatically changed to A4 after I switched to Landscape: Just in case this custom page size was the cause of the odd PDF, I changed the page orientation setting on the Margins tab to Landscape. One of the authors had set a Custom size for the paper size and defined a width and height that matched a landscape A4 page, thinking they were doing the right thing, but in hindsight they weren’t - it was a case of a little knowledge is a dangerous thing! The first thing I noticed was that Portrait was selected, not Landscape, even though Landscape was showing as selected on the Orientation button on the ribbon. It looked like a landscape section and when I checked the Orientation options on the Page Layout tab in Word, it said it was Landscape, but when I opened the Page Setup dialog box, all was revealed. What appeared to be a landscape section wasn’t. So I decided to take a closer look at the Word document, and there I found the problem. In fact, for some tests, I just made it worse! I tried several things - re-creating the PDF using Acrobat, using Word’s PDF option, fiddling with the settings in Acrobat etc. One of my work colleagues sent me a Word 2007 document and its resulting PDF and asked me to see if I could figure out what was happening with two landscape sections.īoth sections looked like this in the PDF, though they looked perfectly fine in the Word document - notice how the two pages with the maps have headers and footers going off the page and that the page is the same dimensions as the Portrait-oriented page above:
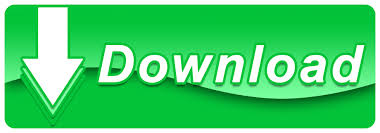

 0 kommentar(er)
0 kommentar(er)
